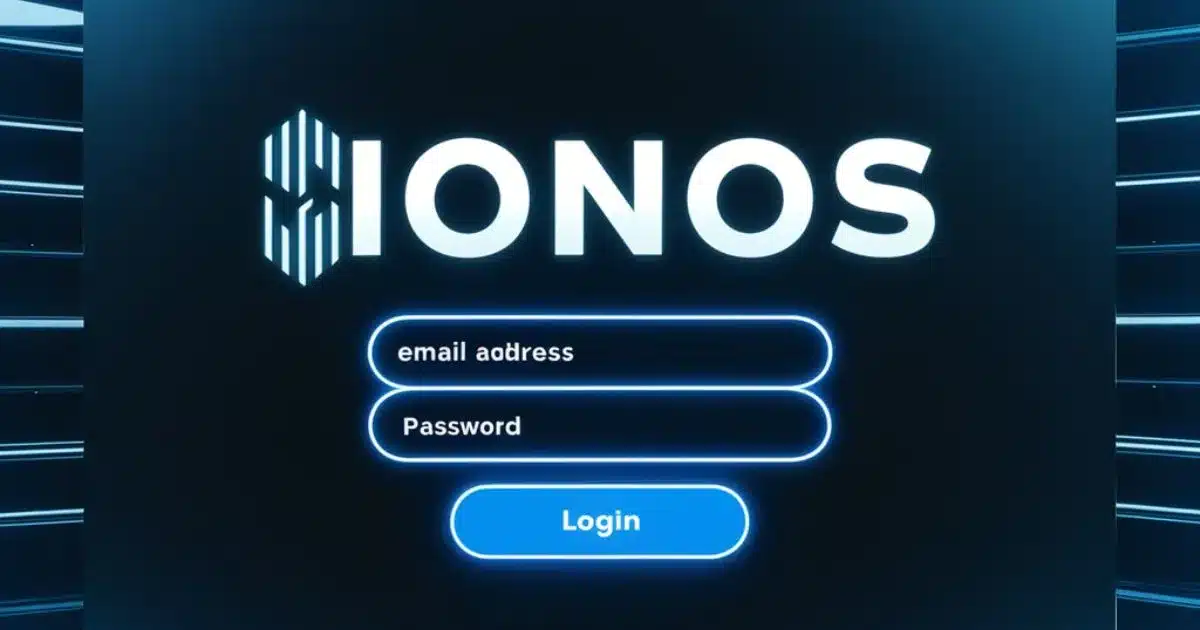Introduction
Ionos Webmail provides users with a convenient platform for managing their email accounts associated with Ionos services.
This guide aims to simplify the process of accessing and utilizing Ionos Webmail effectively. Whether you’re a new user setting up your account or a seasoned user looking to optimize your experience, this article will walk you through the essential steps and best practices.
Creating an Ionos Account
Before accessing Ionos Webmail, you need to create an Ionos account. Visit the Ionos website and navigate to the registration page. Fill in your details, including name, email address, and desired password.
Ensure your password meets the security requirements to protect your account. Once registered, verify your email address through the link sent to your inbox to complete the registration process.
Accessing the Ionos Webmail Login Page
To access Ionos Webmail, go to the Ionos website and locate the login option. Click on ‘Webmail Login’ or a similar link provided. This will direct you to the login page where you can enter your credentials to access your Ionos email account. Make sure to bookmark this page or save it for quick access in the future.
Entering Your Login Credentials
On the Ionos Webmail login page, enter the email address associated with your Ionos account and the corresponding password. Double-check for any typos or errors before clicking the ‘Login’ button.
If you encounter issues logging in, ensure your internet connection is stable and try resetting your password if necessary.
Troubleshooting Login Issues
If you’re unable to log in despite entering the correct credentials, first check if Caps Lock or Num Lock is accidentally enabled on your keyboard. Clear your browser’s cache and cookies or try using a different browser.

If problems persist, contact Ionos customer support for assistance, providing them with specific details of the issue for a quicker resolution.
Using Two-Factor Authentication (2FA)
Enhance the security of your Ionos account by enabling Two-Factor Authentication (2FA). This additional layer of security requires you to verify your identity with a second factor, such as a code sent to your mobile device, in addition to your password.
Enable 2FA through your Ionos account settings for added protection against unauthorized access.
Managing Your Ionos Account Settings
Navigate to the account settings section on Ionos Webmail to customize your email preferences. You can manage email forwarding, auto-responses, and mailbox organization settings according to your needs.
Regularly review and update these settings to ensure your Ionos account operates efficiently and securely.
Don’t miss to read out this: “Disquantified Orgs: Redefining Success in Modern Business”
Exploring Ionos Webmail Features
Ionos Webmail offers various features to streamline your email management. Explore options for organizing emails into folders, creating filters for incoming messages, and setting up email signatures.
Familiarize yourself with these features to make the most out of your Ionos Webmail experience.
Accessing Ionos Webmail on Mobile Devices
Access Ionos Webmail conveniently on your mobile devices by downloading the Ionos Webmail app or configuring your email client to sync with Ionos servers.
Follow the setup instructions provided by Ionos for your specific device and operating system to ensure seamless access to your emails on the go.
Best Practices for Ionos Webmail Security
Protect your Ionos Webmail account by regularly updating your password and enabling 2FA. Avoid clicking on suspicious links or downloading attachments from unknown sources to prevent phishing attacks.
Be cautious when accessing your Ionos account from public or shared devices and always log out after each session.
Logging Out of Ionos Webmail
After completing your tasks on Ionos Webmail, log out from your account to prevent unauthorized access.
Simply click on the ‘Logout’ option usually located in the account or profile settings menu. Confirm the logout action to ensure your account remains secure when not in use.
Additional Resources and Support
For further assistance or detailed guides on specific Ionos Webmail features, visit the Ionos Help Center or Knowledge Base.
These resources provide comprehensive information, troubleshooting steps, and tips to resolve common issues and optimize your Ionos Webmail experience.
Configuring Email Filters
Configuring email filters in Ionos Webmail allows you to automate the organization and management of your incoming emails. By setting up filters based on criteria such as sender, subject, or keywords, you can direct emails to specific folders or apply labels for easy identification.
To set up a filter, navigate to the settings menu in Ionos Webmail, typically found in the ‘Settings’ or ‘Preferences’ section. Choose ‘Filters’ or a similar option and click on ‘Add Filter.’ Specify the conditions under which the filter should apply, such as filtering emails from a particular sender or containing specific keywords.
Once configured, Ionos Webmail will automatically sort incoming emails according to your defined rules, helping you maintain a tidy and organized inbox effortlessly.
Setting Up Email Forwarding
Setting up email forwarding in Ionos Webmail enables you to redirect incoming emails from your Ionos account to another email address of your choice.

This feature is particularly useful if you manage multiple email accounts or need to consolidate your email communications in one place. To configure email forwarding, access the Ionos Webmail settings and navigate to the ‘Forwarding’ or ‘Email Forwarding’ section.
Enter the email address to which you want to forward your Ionos emails and choose whether to keep copies of forwarded emails in your Ionos inbox or delete them after forwarding. Confirm the forwarding setup to start receiving emails from your Ionos account in your preferred email client or another mailbox.
Creating and Managing Contact Groups
Creating and managing contact groups in Ionos Webmail simplifies the process of sending emails to multiple recipients simultaneously. Begin by accessing your Ionos contacts or address book where you can organize contacts into groups based on shared attributes, such as colleagues, friends, or family.
To create a group, select ‘New Group’ or a similar option, give your group a name, and add contacts to the group by selecting their email addresses from your contact list. Once a group is created, you can easily send emails to all members of the group by typing the group name in the recipient field.
Manage your contact groups by adding or removing contacts as needed, ensuring efficient communication with different sets of recipients.
Integrating Ionos Webmail with Third-Party Email Clients
Integrating Ionos Webmail with third-party email clients allows you to access and manage your Ionos emails through preferred desktop or mobile email applications.
Popular email clients like Outlook, Thunderbird, or Apple Mail can be configured to synchronize with Ionos Webmail using IMAP or POP settings. To set up integration, open your email client and navigate to the account settings where you’ll enter your Ionos email address and password.
Specify the incoming and outgoing server settings provided by Ionos, ensuring SSL/TLS encryption for secure email transmission. Once configured, you can send, receive, and manage Ionos emails directly from your preferred email client, maintaining consistency across devices.
Using the Ionos Calendar Feature
The Ionos Calendar feature offers users a convenient way to manage schedules, appointments, and events directly within Ionos Webmail. Accessible from the main interface, the calendar allows you to create, edit, and delete events with options to set reminders and recurring schedules. To utilize the Ionos Calendar, click on the ‘Calendar’ tab or similar option within Ionos Webmail.
Create new events by specifying event details such as title, date, time, location, and any additional notes. You can view your calendar by day, week, or month to easily visualize upcoming events and manage your time effectively. Sync the Ionos Calendar with external calendars using CalDAV to ensure seamless integration with other calendar applications and devices.
Customizing Email Signatures
Customizing email signatures in Ionos Webmail enables you to personalize your outgoing emails with contact information, promotional messages, or professional branding. To create or edit your email signature, navigate to the ‘Settings’ or ‘Preferences’ section in Ionos Webmail and locate the ‘Signature’ option.
Enter your desired text, including your name, job title, phone number, and any links to social media profiles or websites. Use formatting options to adjust font size, color, and style to match your branding guidelines.
Once saved, your email signature will automatically appear at the bottom of every email you send from your Ionos account, providing recipients with essential contact details and enhancing your email communications.
Managing Junk and Spam Emails
Managing junk and spam emails in Ionos Webmail helps maintain a clean and efficient inbox by filtering out unwanted messages. Ionos Webmail employs robust spam filters that automatically detect and move suspicious emails to the spam folder.
To manage junk and spam settings, access the ‘Settings’ or ‘Preferences’ menu and navigate to the ‘Spam Protection’ or ‘Junk Mail’ section. Adjust spam filter sensitivity levels to better identify and filter out unwanted emails according to your preferenc
Regularly review the contents of your spam folder to ensure legitimate emails are not mistakenly categorized as spam, and adjust settings as necessary to optimize filtering accuracy.
Exploring Advanced Security Settings
Exploring advanced security settings in Ionos Webmail allows you to enhance the protection of your email account against unauthorized access and potential threats. Access security settings through the ‘Security’ or ‘Account Security’ section in Ionos Webmail settings.
Enable Two-Factor Authentication (2FA) for an additional layer of account security, requiring a verification code sent to your mobile device during login. Configure session management to monitor active sessions and log out from unrecognized devices remote
Utilize IP allowlisting to restrict access to your Ionos account from specific IP addresses or ranges. Regularly review security logs and notifications for any suspicious activity to promptly take action and safeguard your Ionos Webmail account.
Conclusion
Mastering Ionos Webmail allows you to efficiently manage your emails and utilize powerful features tailored to enhance productivity. By following the steps outlined in this guide—from creating your account to securing it with best practices—you can navigate Ionos Webmail confidently.
Stay informed about updates and additional features offered by Ionos to continually improve your email management experience.

Meet Steven Smith, the driving force behind “English Summa.” Armed with a Bachelor’s Degree in Linguistics and a passion for teaching, Steven is dedicated to unraveling language intricacies for eager minds. Join him on a journey of linguistic discovery through Language Odyssey—a space where education meets inspiration, and the beauty of language unfolds.